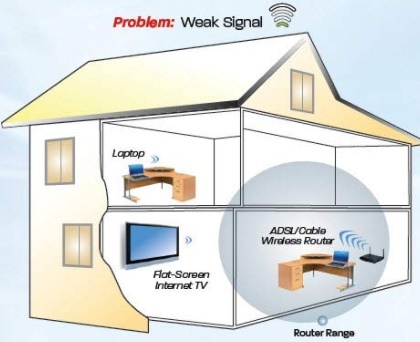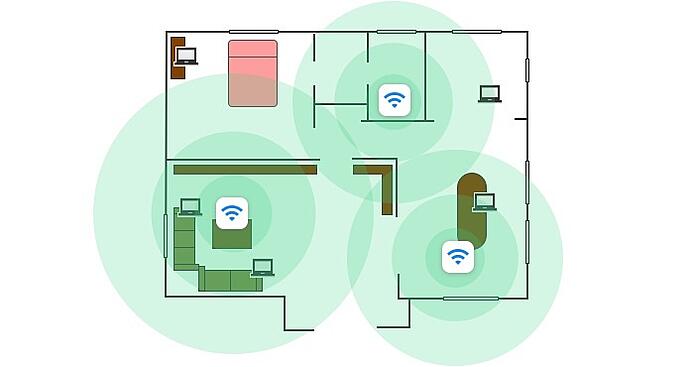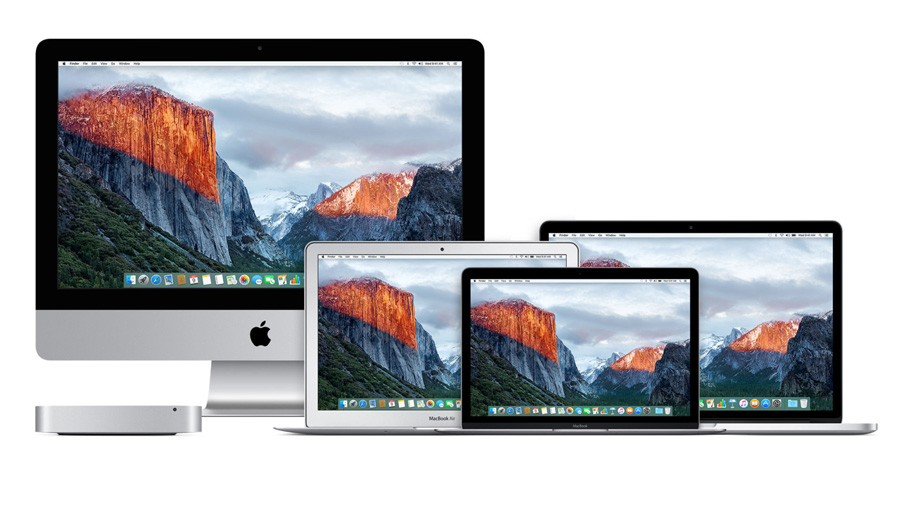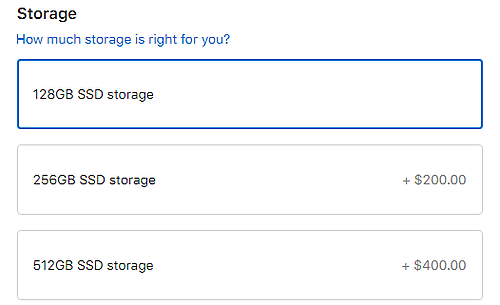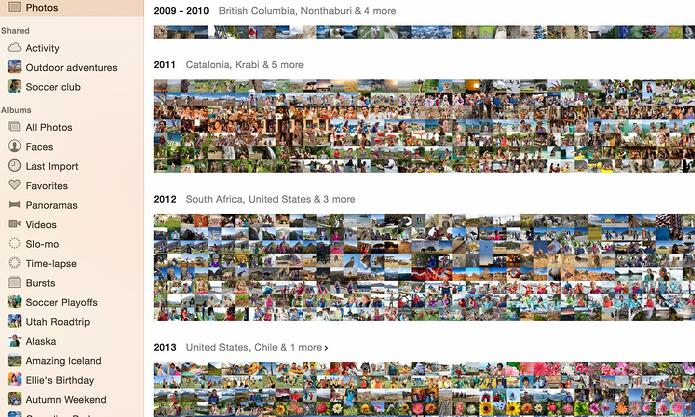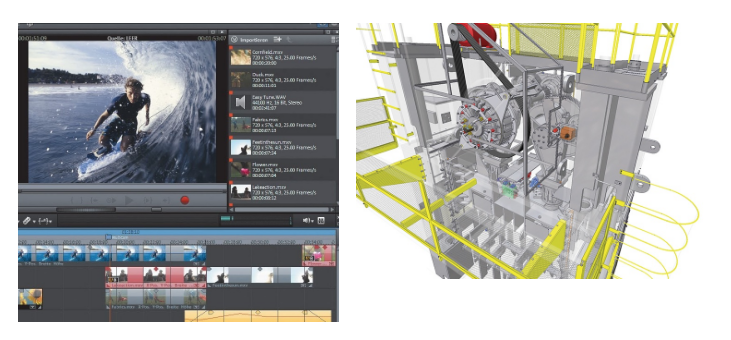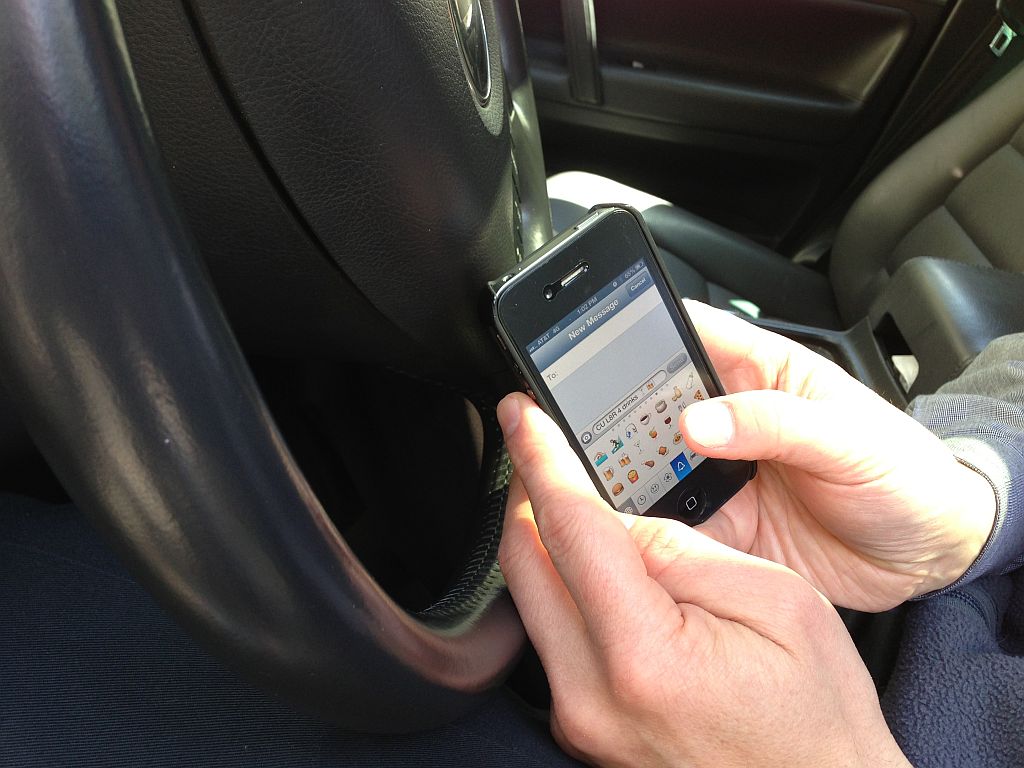Windows 11
Many people – ourselves included – believed that Windows 10 was the last version of Windows, and Microsoft was just going to keep upgrading this version indefinitely. After all, it continued to get new features and design changes well into its lifecycle, and Microsoft continued to implement ideas that they would usually reserve for a following version as they went. As we now know, though – this was not to be. Windows 11 officially released to the public on October 5th, and is now generally available for download. Some design changes have been made from its predecessor, both aesthetically and functionally, but generally they’re fairly similar. One place where similarities end, however, is their supported hardware; Windows 11 is much pickier than Windows 10 was, and many older systems aren’t officially compatible. You may be surprised to find out that your own computer is unsupported for the upgrade, and even if you can do it, should you?
Features of Windows 11
Starting with the differences, Windows 11’s design has taken a lot of cues from Windows 10’s, but there are some minor changes. For one thing, the start menu is more centrally located, rather than at the far left corner of the taskbar, and buttons are more spread out than before. According to Microsoft, this is intended to make it easier to accurately use Windows 11 with a touch screen for tablets, 2 in 1 laptops, and all in one desktops. On the subject of touch screens, Microsoft has also effectively removed the “tiles” that were originally introduced in the much maligned Windows 8. Ironically, much of the public loathing for Windows 8 came from the massive design departures Microsoft had made from the widely-loved Windows 7, that were meant to, rather similarly, make the system easier to use on touch screens. Aside from the general layout, system icons have been redesigned with a smoother, more modern look, while more controls have been brought into the “Settings” menu, as Microsoft continues the retirement of the “Control Panel” that began with Windows 10’s launch in 2015.
Functionally, some new features have also been brought into the fold for Windows 11. For one thing, the action of “snapping” windows into the sides or corners of a screen by dragging them to the edge of a display has been improved, for more efficient viewing. Likewise, working with virtual desktops and multiple screens has become smoother, which can be helpful when doing heavy multitasking taking a docked laptop on the go without losing the layout of your windows. Users can now also make video calls and conferences directly from the taskbar with Microsoft Teams, which has been redesigned and more tightly integrated into the Operating System. Many of these features were prioritized directly for remote workers and students in order to make Windows 11 both easier and more versatile. Aside from multitasking and efficiency-focused features, the installation of Android apps will also soon be supported, allowing users to have access to apps and features previously only available on mobile devices. Performance on some new hardware has also been improved, although like with any new software, some kinks have yet to be ironed out.
Getting Windows 11
Let’s say you’re interested in the improvements Windows 11 has to offer – how do you go about getting it? Well, if you’re currently using a computer running Windows 10, upgrading to it may not necessarily be as sure a thing as upgrading to Windows 10 was several years back. Windows 11 has stricter requirements than any of its predecessors. While most of them are aimed at ensuring the security and good performance of computers going to them, some of them certainly seem a bit arbitrary. For example, one of the most glaring limitations most users will encounter is CPU support: your computer’s processor needs to belong to, at the least, the 8000 series from Intel, or the 2000 series from AMD. This means that, for your computer to be officially supported by Windows 11, it has to have been manufactured no earlier than the end of 2017. Aside from the specification requirements, your computer must also have certain security features enabled, including Secure Boot and a Trusted Platform Module. We won’t go into detail on these two, but suffice to say, only most newer systems have both of these functions enabled by default. While there are ways of bypassing these restrictions, Microsoft has been fairly explicit about the fact that you may not be entitled to updates or ongoing support when using unsupported hardware. In other words, if you work around the limitation, your mileage may vary. The good news is, most new computers currently on the market will support Windows 11 out of the box, even if they don’t ship with it preinstalled. For any users that are eligible for the upgrade, Microsoft appears to be rolling it out slowly, so if you cannot upgrade to it already, you should be able to within the next few months. Now, if you are unwilling or unable to upgrade your computer to Windows 11 for any reason, it’s not the end of the world. You won’t immediately lose support or functionality just because a new version is available; Windows 10 will continue to be supported until October 14, 2025, by which point even the newest “unsupported” computers should be over eight years old.
Should You Upgrade?
Assessment time: should you upgrade to Windows 11 or go running out to buy a computer that can run it? Well, you should expect that, like any new release, Windows 11 surely has some teething problems to work through. Likewise, some of its core features (like Android app support) aren’t even officially available yet. Our suggestion usually is, for most extremely new software, to wait a little while for issues to be worked out. The new version isn’t going anywhere anytime soon, and Microsoft only stands to lose by cutting off the option to upgrade later. Likewise, if your computer can’t make the upgrade for whatever reason, you also shouldn’t feel compelled to buy a new one unless you’re already having other issues with it. Naturally, if you’re unsure of what to do, feel free to reach out to us at RGB Computer Solutions.
Related Posts: Preparing for a Windows 10 Upgrade, Windows 10: What’s Changed?, Windows 10: To Upgrade or Not to Upgrade



 If I asked the average computer user “What part of a computer makes the biggest difference in speed?”, what do you think the answer would be? Most people would argue that the Central Processing Unit (or CPU) would determine that. And in a lot of cases, this might be correct – the CPU does determine how fast a computer gets basic jobs done… Others might say the amount of memory affects the speed. Once again, this is not bad information – after all, how much Random Access Memory (or RAM) you have influences the workload that your computer can handle. Back in the 90’s and early 2000’s, CPU designs were taking huge leaps ahead, and programs, even basic ones, were using more memory with every new version. That computer you bought even a couple years ago would soon feel sluggish and outdated, as technological improvements would continue to drive the market forward.
If I asked the average computer user “What part of a computer makes the biggest difference in speed?”, what do you think the answer would be? Most people would argue that the Central Processing Unit (or CPU) would determine that. And in a lot of cases, this might be correct – the CPU does determine how fast a computer gets basic jobs done… Others might say the amount of memory affects the speed. Once again, this is not bad information – after all, how much Random Access Memory (or RAM) you have influences the workload that your computer can handle. Back in the 90’s and early 2000’s, CPU designs were taking huge leaps ahead, and programs, even basic ones, were using more memory with every new version. That computer you bought even a couple years ago would soon feel sluggish and outdated, as technological improvements would continue to drive the market forward. So, what’s the solution for this? If manufacturers could make hard drives significantly faster, they would have. Competition drives innovation in the technological market. So, as propeller planes couldn’t go any faster, they invented the jet. A different type of drive altogether,
So, what’s the solution for this? If manufacturers could make hard drives significantly faster, they would have. Competition drives innovation in the technological market. So, as propeller planes couldn’t go any faster, they invented the jet. A different type of drive altogether,  With the Fourth of July right around the corner, many people are already planning to visit their local Fireworks displays. Many of those people, whether they know it yet or not, will want to photograph the event but don’t know how to capture firework photos. Here are some tips to help you get the right shots, even if your digital camera happens to double as your phone.
With the Fourth of July right around the corner, many people are already planning to visit their local Fireworks displays. Many of those people, whether they know it yet or not, will want to photograph the event but don’t know how to capture firework photos. Here are some tips to help you get the right shots, even if your digital camera happens to double as your phone.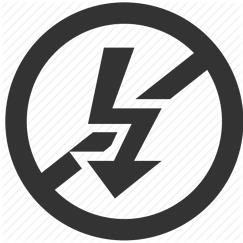
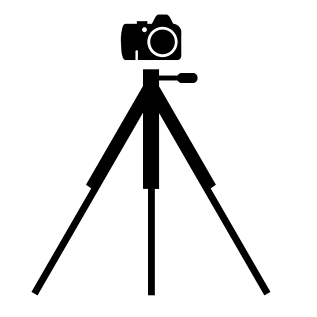
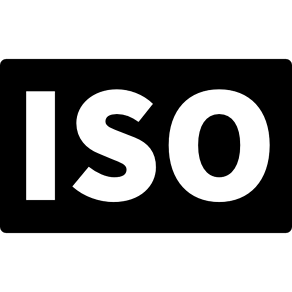

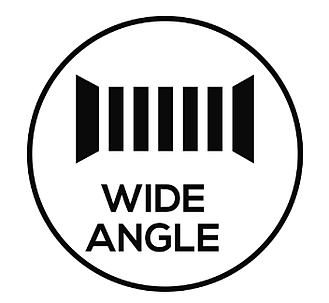
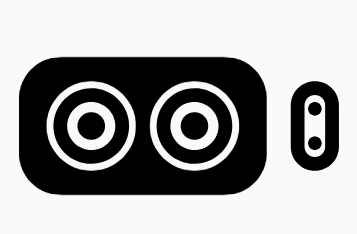


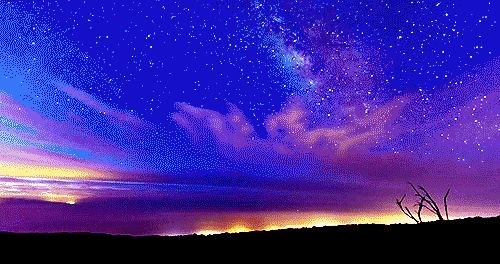
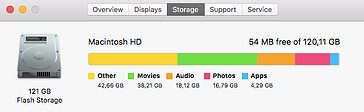 Large photo, video, and music collections are fairly prolific among Mac users, and we see far too often a Mac completely filled with such data. Macs have a long history of shipping with insufficient storage in the more basic configurations, and when every step up in storage adds another couple of hundred dollars to the price tag, we can be reluctant to invest in such things. However, doing so can save a lot of trouble in the long run: Having a hard drive too close to full can result in severely depreciated performance and responsiveness, even on newer Macs. If you manage to completely fill a drive, you might experience persistent notifications indicating such, as well as an inability to download updates or add new programs or data. Keeping a drive too full for too long can also shorten its life and contribute to further problems in the future.
Large photo, video, and music collections are fairly prolific among Mac users, and we see far too often a Mac completely filled with such data. Macs have a long history of shipping with insufficient storage in the more basic configurations, and when every step up in storage adds another couple of hundred dollars to the price tag, we can be reluctant to invest in such things. However, doing so can save a lot of trouble in the long run: Having a hard drive too close to full can result in severely depreciated performance and responsiveness, even on newer Macs. If you manage to completely fill a drive, you might experience persistent notifications indicating such, as well as an inability to download updates or add new programs or data. Keeping a drive too full for too long can also shorten its life and contribute to further problems in the future.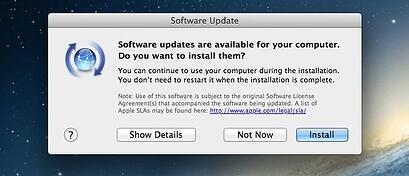 people never update their Macs, either intentionally or, more often, unintentionally. Although staying completely up-to-date is not expressly necessary, getting too far out of date can result in certain applications failing to update themselves, or in more extreme circumstances, applications ceasing operation outright. A common example of this is when a Mac released in 2012 or before has never been updated, Safari, Google Chrome, and other web-browsing programs can no longer display certain websites properly, because the old version of Mac OS they’re running on has been discontinued. All software ceases support eventually as companies move their efforts to newer versions. When they do, continuing to use an older version can inevitable cause problems.
people never update their Macs, either intentionally or, more often, unintentionally. Although staying completely up-to-date is not expressly necessary, getting too far out of date can result in certain applications failing to update themselves, or in more extreme circumstances, applications ceasing operation outright. A common example of this is when a Mac released in 2012 or before has never been updated, Safari, Google Chrome, and other web-browsing programs can no longer display certain websites properly, because the old version of Mac OS they’re running on has been discontinued. All software ceases support eventually as companies move their efforts to newer versions. When they do, continuing to use an older version can inevitable cause problems.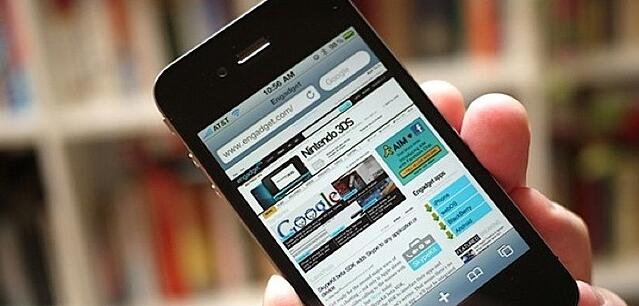


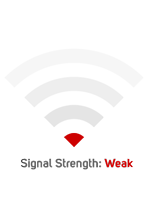 We’ve all been there at some point before – sometimes your computers, televisions, or tablets just don’t seem to get a good connection in certain rooms of your house. Whether you’re just trying to check your email or browse the web, or you’re streaming HD Netflix videos, that ever-present “Poor Signal” notice can be a huge annoyance. For some, this is easily remedied by a better router or a WiFi extender. For some, however, the solution is not so simple. For those more difficult cases, a new WiFi system has been making its rounds into the consumer market lately: Mesh WiFi. If you’ve never heard of this technology before, it’s not surprising; Mesh has only been widely available in the consumer market for a short time. Whether you’ve heard of it or not, however, you’ve definitely used it somewhere before. Most large businesses and public locations, from Hotels to large Retail Stores and Sports Stadiums use Mesh to achieve their massive and contiguous WiFi networks; in such places the same WiFi signal is available throughout the area, and remains strong wherever you go.
We’ve all been there at some point before – sometimes your computers, televisions, or tablets just don’t seem to get a good connection in certain rooms of your house. Whether you’re just trying to check your email or browse the web, or you’re streaming HD Netflix videos, that ever-present “Poor Signal” notice can be a huge annoyance. For some, this is easily remedied by a better router or a WiFi extender. For some, however, the solution is not so simple. For those more difficult cases, a new WiFi system has been making its rounds into the consumer market lately: Mesh WiFi. If you’ve never heard of this technology before, it’s not surprising; Mesh has only been widely available in the consumer market for a short time. Whether you’ve heard of it or not, however, you’ve definitely used it somewhere before. Most large businesses and public locations, from Hotels to large Retail Stores and Sports Stadiums use Mesh to achieve their massive and contiguous WiFi networks; in such places the same WiFi signal is available throughout the area, and remains strong wherever you go.